|
از همــــــه جــــــــا از همـــــــه رنـــــــگ بزرگ ترین سایت مطالب ودانلود
دین مقدس اسلام، یگانه دین برحق الهیست؛ شناخت دقیق اسلام برای تمامی مسلمانان و پیروان دین اسلام ضروریست؛ یکی از راه های اینکه بتوانیم اسلام را بهتر بشناسیم؛ مطالعه تاریخ و داستنهایی که در زمان صدر اسلام رخ داده است، میباشد. کتاب برگزیده داستانهای کوتاه از اسلام که در از همــــــه جــــــــا از همـــــــه رنـــــــگ قرار گرفته است در آن بیش از 50 داستانهای زیبای از تاریخ اسلام را گنجانیده است.
برای دانلود کتاب داستانهای کوتاه از تاریخ اسلام که به صورت پی دی اف میباشد وکنید. - امام سجاد (ع) و مرد فحاش
موضوع مطلب : دانلود نرم افزار استفاده از دست به جای ماوس NPointer 1
اگر وب کم دارید و میخواهید یک تکنولوژی جدید را تجربه کنید، این مطلب را از دست ندهید.
نرم افزار NPointer میتوانید با کمک وب کم حرکات انگشتان شما را دریافت و آنالیز کرده و از آن برای کنترل اشاره گر ماوس استفاده کند. به این ترتیب با حرکت دست خود میتوانید نشانگر ماوس را جابجا کرده و حتی کلیک کنید.
این نرم افزار که بخشی از یک پروژه تحقیقاتی است، به صورت رایگان عرضه شده و در اختیار کاربران قرار گرفته است. این نرم افزار میتواند تنها با کمک یک وب کم یا دوربین دیجیتال معمولی از حرکت دست و انگشتان شما به جای ماوس استفاده کند.
برای اینکه نرم افزار NPointer بتواند کاملا درست عمل کند، باید وبکم خود را طوری تنظیم کنید که از نمای بالا از دست شما تصویر برداری کند. سپس باید دست خود را روی میز و ترجیحا روی یک صفحه سفید قرار داده و از قسمت Setting نرم افزار حرکات دست خود را تنظیم و به برنامه معرفی کنید. سرعت و دقت حرکت نشانگر ماوس نیز از همین قسمت قابل تنظیم است.
اما اگر از لپتاپ استفاده میکنید و امکان تنظیم وبکم برای تصویر برداری از نمای بالا را ندارید، باید دست خود را روبروی دوربین گرفته و تنظیمات را انجام دهید.
توجه کنید که این نرم افزار فعلا مراحل آزمایشی خود را میگذراند و ممکن است کار با آن به راحتی کار با ماوس نباشد. اما در هر صورت تجربه جالبی خواهد بود.
نرم افزار NPointer 1 را میتوانید از ، (از همــــــه جــــــــا از همـــــــه رنـــــــگ)
دریافت کنید:
موضوع مطلب : دانلود نرم افزار محافظت از کامپیوتر در مقابل ویروس های حافظه USB (فلش مموری) USB Guardian 2.4
اغلب ما خاطرات بدی از آلوده شدن کامپیوتر توسط ویروس های موجود در فلش مموری (حافظه های USB) داریم. به همین دلیل هر وقت که میخواهیم فلش مموری یکی از دوستان یا همکاران را به کامپیوتر خود وصل کنیم دست و پایمان میلزرد که نکند دوباره کامپیوتر نازنین مان ویروسی شود.
به طور کلی یکی از مهم ترین راه های انتقال ویروس ها و برنامه های مخرب کامپیوتری، از طریق حافظه های USB است.
نرم افزار USB Guardian میتواند خیال شما را در مورد آلوده شدن از طریق USB راحت کند. این نرم افزار تمام فلش مموری هایی که به کامپیوتر شما وصل میشود را کنترل کرده و اجازه انتقال ویروس یا فایل های آلوده و مخرب را نمیدهد.
اساس کار این نرم افزار به چه صورت است؟ اغلب ویروس هایی که روی فلش مموری ها قرار میگیرند، به محض وصل شدن به یک کامپیوتر به صورت خودکار اجرا میشوند و کامپیوتر میزبان را مورد حمله قرار میدهند. نرم افزار USB Guardian در حافظه ویندوز مستقر شده و وصل شدن یک USB جدید به کامپیوتر را تشخیص میدهد. و از اجرا شدن اتوماتیک فایل های موجود در آن جلوگیری میکند. به این ترتیب اگر ویروسی سعی کند تا از روی فلش مموری اجرا شده و کامپیوتر شما را آلوده کند، این نرم افزار بلافاصله جلوی آن را میگیرد.
نسخه جدید نرم افزار محافظت از کامپیوتر در مقابل ویروس های حافظه USB (فلش مموری) ، USB Guardian 2.4 را دانلود کنید:
موضوع مطلب : از زمان انتشار نسخهی جدید سیستم عامل ویندوز مدت کوتاهی گذشته است. البته این نسخه مخصوص توسعه دهندگان است، بنابراین استفاده از آن به عنوان سیستم عامل اصلی توصیه نمیشود. امکاناتی که ویندوز 8 به ارمغان آورده، بسیار متنوع بوده و هدف این نوشته اشاره به همهی آن امکانات نیست. بلکه در این نوشته سعی میکنم به نکاتی اشاره کنم که در برخورد اول با این سیستم عامل بیشتر مورد توجه قرار میگیرد. واسط کاربری Metroآنچه از ماهها قبل سر و صدای بسیاری به پا کرده، واسط کاربری جدید مایکروسافت است که در اولین برخورد با ویندوز 8، نظر شما به آن جلب خواهد شد. این واسط کاربری که Metro نام دارد، بعد از بالا آمدن ویندوز به عنوان صفحهی آغازین در مقابل شما گشوده خواهد شد. شاید با خواندن این مطلب نگران محیط Desktop قدیمی ویندوز شوید که عمری است بدان دلبستهاید! اما جای نگرانی نیست، چرا که محیط Desktop با نگه داشتن کلید Windows و فشردن D (همچون نسخههای قبلی ویندوز) دوباره در مقابل شما ظاهر خواهد شد.
واسط Metro به برنامهها اجازه میدهد تا فایلها و نوشتهها را به سادگی با سرویسهای ابری (یا با یکدیگر) به اشتراک بگذارند. مثلاً میتوانید یک عکس را از فیسبوک مستقیماً وارد محیط یک برنامهی ویرایشگر کنید و سپس آن را در یک شبکهی اجتماعی دیگر به اشتراک بگذارید. برنامههایی که در واسط Metro کار میکنند، در صورتی که مورد استفاده قرار نگیرند، به حالت تعلیق در میآیند. این باعث میشود تا منابع سیستم به هدر نرود و انرژی باتری برای سایر فعالیتها ذخیره شود. واسط مترو توسط کاشیهایی (Tiles) فرش شده است که مناسب استفاده در دستگاههای لمسی است. اگر روی یکی از این کاشیها کلیک کنید، به راحتی میتوانید جای کاشیها را تغییر دهید. استفاده از کلیک راست باعث نمایان شدن نواری در پایین صفحه میشود. بسته به این که روی کدام کاشی کلیک کرده باشید، عناوینی در نوار ظاهر میشود که به شما امکان بزرگ/کوچک کردن کاشی، حذف کردن آن و … را میدهد. اگر در محیط Desktop کلید Windows را بفشارید، وارد واسط Metro میشوید. چنانچه در این حالت چیزی تایپ کنید، ویندوز به جستجوی عبارت تایپ شده خواهد پرداخت. نتایج جستجو دستهبندی میشود تا پیدا کردن نتیجهی دلخواه شما، آسانتر شود. برای جستجوی مستقیم در برنامهها میتوانید Windows + Q را بفشارید. همچنین Windows + W امکان جستجو در تنظیمات ویندوز را برای شما فراهم میکند. اگر موس را روی منوی استارت نگه دارید (یا در محیط مترو به انتهای صفحه-سمت چپ بروید)، چند میانبر در اختیارتان قرار خواهد گرفت؛ مواردی چون Settings، Devices، Share و Search. این موارد همچون یک منوی استارت کوچک در مقابل شما ظاهر خواهند شد. یک راه دیگر این است که کلید Windows را به همراه C فشار دهید. اگر واسط Metro به مزاج شما خوش نمیآید به ویرایشگر رجیستری بروید، مسیر زیر را پی بگیرید و مقدار RPEnabled را از 1 به 0 تغییر دهید: [از طریق NeoWin] HKEY_CURRENT_USER\Software\Microsoft\Windows\CurrentVersion\Explorer\ Control Panelدر صورتی که از طریق واسط Metro به سراغ پنل تنظیمات ویندوز بروید، با چیزی مثل تصویر زیر روبهرو خواهید شد. Refresh PC & Reset PCاگر بگوییم عدهی زیادی از کاربران ویندوز از مدتها پیش خواهان این دو قابلیت بودهاند، حرفی به گزاف نزدهایم. چرا که بسیاری از کاربران جای خالی Reset PC را به کمک برنامههای جانبی پر میکردند. به زبان ساده میتوان گفت که Refresh PC باعث میشود تا سیستم عامل شما تازهنفس شود! یعنی ضمن حفظ شدن اطلاعات شما (از جمله عکسها، ویدئوها، فایلهای صوتی و حتی برنامههایی که از طریق Store نصب کردهاید)، سیستم عامل شما بعد از اجرای Refresh PC، جان تازهای میگیرد. زمانی که با خطاهایی زیادی مواجه شدید یا عملکرد ویندوز مطابق انتظار شما نیست، میتوانید از این قابلیت استفاده کنید. از طرفی Reset PC تنظیمات و اطلاعات رایانهی شما را نادیده گرفته و سیستم عامل را به نقطهی آغازین کار خود میبرد؛ گویی ویندوز به تازگی روی رایانهی شما نصب شده است. Internet Explorer 10نسخهی 10 اینترنت اکسپلورر به طور پیشفرض روی ویندوز 8 نصب شده است. سرعت IE10 قابل قبول به نظر میرسد و در مورد سایر ویژگیهای آن، باید یک بررسی دقیق صورت بگیرد. استفاده از این مرورگر، هم در محیط Desktop و هم از طریق واسط Metro امکانپذیر است. اگر از طریق Metro آن را باز کنید، تمام صفحه به نمایش وبسایت شما اختصاص خواهد یافت. در صورتی که هر کجای صفحه کلیک راست کنید، دو نوار در بالا و پایین صفحه پدیدار میشود که از طریق آنها میتوانید تبها را مدیریت کرده و یا امکانات اولیهی مرورگر را مشاهده نمایید. میتوانید هر وقت که خواستید به محیط Desktop بازگردید. نمای مرورگر در محیط Desktop بسیار شبیه به نسخهی قبلی آن است. Windows Explorerیک تغییر عمدهی دیگر در ویندوز اکسپلورر صورت گرفته است؛ اگر به قصد باز کردن یک فایل وارد محیط Win Explorer شوید، ابزارهای ویندوز در بالای صفحه در اختیارتان خواهد بود. شما با آنچه مشاهده میکنید غریبه نیستید، زیرا این فضا (واسط کاربری Ribbon) را در برنامههای Microsoft Office (و نیز سایر برنامهها) قبلاً تجربه کردهاید. بسته به اینکه چه چیزی را انتخاب کرده باشید، احتمالاً سربرگهای جدیدی در اختیارتان قرار خواهد گرفت که امکاناتی را مطابق با فایل یا فولدر انتخاب شده، برای شما فراهم میآورد. مثلاً در تصویر زیر سربرگ Manage اضافه شده که امکان چرخاندن عکس انتخاب شده را در اختیار کاربر قرار میدهد. نحوهی کپی کردن فایلها نیز به شکل قابل ملاحظهای بهبود یافته است. سرعت انتقال فایلها به شکل یک نمودار ترسیم میشود. همچنین میتوان عمل کپی یا انتقال فایل را در حین کار متوقف کرد. همزمانی دو (یا بیشتر) عمل کپی منجر به ایجاد یک پنجرهی واحد میشود. این مسئله مدیریت کار را بسیار آسان میکند. وقتی یک فایل همنام وجود داشته باشد، ویندوز 8 به کمک شما میآید تا به دلخواه خود تصمیم بگیرید. Task Managerیکی از تحولات جالب ویندوز 8، Task Manager آن است. در دو حالت میتوان از Task Manager استفاده کرد: در حالت ساده تنها لیست برنامههای در حال اجرا به نمایش در میآید و البته امکان بستن هر یک از آنها وجود دارد. در حالت پیشرفته جزییات دقیقی از آنچه در حال وقوع است، در اختیار شما قرار میگیرد. زبان فارسیافزودن صفحه کلید فارسی مشابه نسخهی قبلی ویندوز، به سادگی صورت میپذیرد. اما جای کلیدها در ویندوز 8 کمی متفاوت شده است و در ابتدا شما را سردرگم میکند! البته خیلی از این تغییرات اوضاع صفحه کلید فارسی را بهبود بخشیده، مثلاً Shift + Space نیمفاصله ایجاد میکند (اگر اشتباه نکنم صفحه کلید جدید مشابه صفحه کلید استانداردی است که در لینوکس استفاده میشود) . همچنین برای نمایش حروف فارسی (عربی) در محیط ویندوز، از یک فونت جدید استفاده شده که به اندازهی کافی خواناست و ظاهر قابل قبولی دارد. به راحتی میتوان دریافت که نام این فونت Segoe UI است. سرعت بوت شدنمایکروسافت تمام تلاش خود را برای کوتاه نمودن زمان بوت، انجام داده است. وقتی رایانه به حالت Sleep میرود، همچنان انرژی مصرف میکند؛ اما از طرفی به سرعت آماده به کار میشود. همچنین هنگامی که سیستم عامل ویندوز Hibernate میشود، در مدت کوتاهی به حالت آماده در میآید؛ اما در این حالت ویندوز تازه نفس نیست، چرا که تنظیمات دفعهی قبل را بارگذاری کرده است. مایکروسافت برای بوت شدن ویندوز 8، سه نکته را مد نظر قرار داده است:
در نهایت به طور خلاصه میتوان گفت، مایکروسافت نوع سنتی بوت شدن ویندوز را (که زمانبر بود) با Hibernate آمیخته است تا وقتی که شما کلید «روشن» را میفشارید، ویندوز سریع و تازهنفس در اختیار شما قرار گیرد! سایر ویژگیها
فهرست امکانات و ویژگیهای جدید ویندوز 8 همچنان ادامه دارد! اما در اینجا به ذکر مواردی که در بالا اشاره شد، اکتفا میکنم. موضوع مطلب :  سیستمعامل جدید شرکت «مایکروسافت» به نام «ویندوز 8» قابلیتها و امکانات متعدد جدیدی به چشم میخورد. ممکن است کار با آنها در نگاه اول برای کاربران سخت به نظر برسد، در صورتی که رابط کاربری «ویندوز 8» بسیار نیز کاربرپسند است. در این ترفند قصد داریم به معرفی 10 نکته و ترفند برای آشنایی بیشتر با «ویندوز 8» بپردازیم.
1. خاموش کردن دستگاه موضوع مطلب : مایکروسافت در نمایشگاه BUILD که در حال برگزاری است زمان زیادی را برای نمایش نحوه کارکرد ویندوز 8 برروی تبلت ها صرف می کند به همین دلیل ممکن است تصور کنید که ویندوز 8 کاربران کامپیوترهای رومیزی و یا لپ تاپ ها را فراموش کرده است.
به گزارش گروه خواندنی های مشرق، اولین برتری ویندوز 8 نسبت به نسخه های قبلی بازده و سرعت آن است. مایکروسافت قول داده که ویندوز 8 بر روی تمام کامپیوترهایی که ویندوز 7 برروی آنها نصب شده، اجرا شود به این ترتیب نگران این نخواهیم بود که ویندوز 8 برروی کامپیوتر فعلی نصب نشود. مایکروسافت همچنین وعده داده که ویندوز 8 سریعتر از ویندوز 7 اجرا خواهد شد.
 ویندوز 8 نیاز سخت افزار کمتری نیز خواهد داشت یعنی سیستم عامل با حافظه RAM کمتر و CPU ضعیف تر ازآنچه ویندوز 7 نیاز دارد اجرا خواهد شد. در واقع طراحی ویندوز 8 به نحوی است که رابط کاربری بسیار جذاب و گرافیکی آن و نحوه اجرای نرم افزارها به میزان کمتری از حافظه و CPU نیاز دارند.
 سرعت بوت شدن سیستم عامل به میزان قابل ملاحظه ایی در سیستم های جدید با UEFI – Unfied Extensible Firmware Interface کاهش یافته است حتی اگر از سیستم های فعلی استفاده می کنید باز هم سرعت بوت شدن ویندوز 8 نسبت به ویندوز 7 کاهش یافته است. ویندوز 8 در کمتر از چند ثانیه بوت شده و در دسترس کاربر قرار می گیرد. هر چند Start Screen یا صفحه آغاز برای ابزارهای مجهز به صفحه لمسی طراحی شده است اما به خوبی با کی برد و ماوس در کامپیوترهای فاقد صفحه لمسی کار می کند. بلافاصله پس از تایپ کردن رابط کاربری جستجو ظاهر می شود و سیستم عامل به جستجوی درخواست کاربر می پردازد.
 با فشار دادن کلید Windows برروی صفحه کلید بلافاصله از برنامه و یا صفحه ایی که هستید به صفحه Start Screen باز گردانده می شوید. با فشار دادن کلیده های ترکیبی Windows + D نیز به صفحه دستکتاپ قدیمی، همانی که در ویندوز 7 نیز وجود دارد دسترسی خواهید داشت. زمانی که ماوس را به گوشه پایین، سمت چپ صفحه منتقل می کنید. 5 عملکرد جذاب (جستجو، اشتراک گذاری، شروع، ابزارها و تنظیمات) بصورت پاپ آپ نمایش داده می شود.
همه ما در زمان ویروسی شدن کامپیوتر و یا بهم ریختن تنظیمات و مشکلات اینچنینی، ساعت های زیادی را صرف نصب مجدد سیستم عامل و نرم افزارها می کنیم. قابلیت های جدید ویندوز 8 به نام Reset و Refresh به شما کمک می کند تا زحمت کمتری بکشید. این دو قابلیت سیستم را صحیح و سالم تحویل شما می دهند.
 Reset تمام اطلاعات روی سیستم را پاک می کند و پس از 10 تا 15 دقیقه سیستم عامل را مانند روز اول تحویل کاربر می دهد. Refresh از Reset بهتر عمل می کند و اطلاعات کاربر (شامل نرم افزارهای که کاربر بصورت آنلاین دانلود کرده) را حفظ می کند و باقی اطلاعات را پاک می کند. پس با Refresh شما سیستم عامل را تر و تازه می کنید و نیازی نیست که از تصاویر، موزیک ها و اسناد خود بک آپ بگیرید. Refresh بصورت پیش فرض نرم افزارهای Win32 را بازیابی نمی کند اما کاربر می تواند با تغییر تنظیمات آنها را نیز به لیست ریکاوری اضافه کند.
حرفه ایی ها از Task Manager ویندوز 8 لذت خواهند برد. Task Manager در ویندوز 8 بسیار تمیز و جذاب تر شده است. در نسخه جدید Task Manager منابع استفاده شده سیستم به صورت واضح تر نمایش داده می شوند و کاربر راحتر می تواند نرم افزار و پروسه هایی که منابع سیستم را بیش ازحد استفاده می کنند پیدا کند.
Remote Desktop جدید ویندوز 8 از صفحه های چندلمسی پشتیبانی می کند اما اگر نرم افزار سنتی Remote Desktop را ترجیح می دهید آن هم در دسترس است.
 اگر قصد داشته باشید یک نرم افزار را بر نسخه های مختلف ویندوز آزمایش کنید و یا اگر بخواهید نسخه آزمایشی یک نرم افزار را بدون ایجاد بهم ریختگی در سیستم عامل نصب کنید ویندوز 8 یک روش را برای این کار به شما ارائه می دهد. نرم افزار مجازی سازی Hyper-Vبصورت داخلی در ویندوز 8 نسخه کلاینت وجود خواهد داشت. هسته اصلی و Explorer بهبودهای بسیاری یافته اند. Riboon به Explorer نیز اضافه شده که علاوه بر سازگاری با صفحه لمسی تبلت ها، قابلیت های بسیاری را بهمراه خود آورده است. در ویندوز 8 شما می توانید به راحتی فایل های ISO و VHD را mount کنید. و برای این کار به هیچ نرم افزار اضافی مانند Nero Image Drive یا Power ISO و غیره نخواهید داشت. اگر روی یک فایل دیسک مجازی (VHD) دو بار کلیک کنید فایل بصورت خودکار Mount شده و به لیست درایو ها اضافه می شود. با همین روش می توانید فایل های ISO را نیز به عنوان یک درایو اپتیکال مجازی به لیست درایو ها اضافه کنید.
اگر چند مانیتور را به کامپیوتر خود متصل کرده اید حتما خوشحال خواهید شد که بدانید مایکروسافت امکاناتی را برای شما اضافه کرده تا زندگی برایتان راحت تر شود. ویندوز 8 بالاخره امکان استفاده از یک تصویر پس زمینه گسترده بین دو مانیتور را فراهم کرده است. شما همچنین می توانید نحوه رفتار نوار ابزار در هر کدام از مانیتور ها را کنترل کنید. بعنوان مثال اگر کاربر تسک باری که در آن Internet Explorer در حال اجراست را از یک مانیتور به مانیتور دیگر منتقل کند به این ترتیب Internet Explorer نیز از یک مانیتور به مانیتور دیگری حرکت می کند. تمرکز اصلی مایکروسافت در کنفرانس BUILD برروی صفحه اصلی Start Screen، نرم افزارهای Metro و تولید نرم افزارهای تحت این سیستم عامل است. و انتظار می رود اطلاعات بیشتر در مورد قابلیت های جدید ویندوز 8 و امکانات مخصوص کاربران حرفه ایی بعد ها منتشر شوند. موضوع مطلب :
تردیدی نیست که ویندوز 95 مایکروسافت واقعاً یکبار دیگر تجربه کار با PC را متحول ساخت، 16 سال پیش این صنعت را بهشدت تحت تاثیر خود قرار داد. هفته گذشته مایکروسافت اعلام کرد که نسل بعدی سیستمهای عامل ویندوز این شرکت یعنی ویندوز 8 که در طول چند ماه آینده برای آزمایش عمومی در اختیار کاربران قرار خواهد گرفت، درست به اندازه ویندوز 95 افسانهای، انقلابی خواهد بود. موضوع مطلب : شما ممکن است کار با کامپیوتر را از زمان سیستم عامل DOS شروع کرده باشید یا تازه واردهایی باشید که کامپیوتر را با ویندوز XP شناخته اید. در هر صورت همچنان چیزهای زیادی وجود دارند که بتوانید درباره سیستم عامل بیاموزید . بیست نکته ای که می خواهیم در این جا به آن اشاره کنیم از جمله همین کارهایی هستند که ممکن است شما بعضی از آن ها را بدانید و بعضی دیگر برایتان تازگی داشته باشد. اغلب این نکات را می توانید در ویندوز های 98 ، Me ، 2000 یا XP به کار بگیرید. نکته دیگر آن است که صفحه کلید را از یاد نبرید. درست است که ویندوز همه چیز با منوها و ماوس و آیکون کار می کنند، اما اگر ماوس از کار بیفتد چه کار می کنید؟ حداقل این است که برای رفع اشکال درایور ماوس باید از صفحه کلید استفاده کنید. پس صفحه کلید را فراموش نکنید. موضوع مطلب :
|
|
کلیه حقوق این وبلاگ برای از همــــــه جــــــــا از همـــــــه رنـــــــگ محفوظ است
|






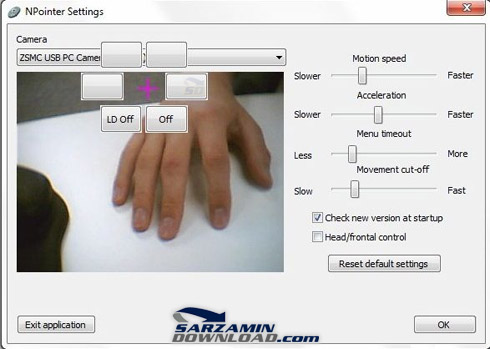
 پسورد فایل دانلود شده،
پسورد فایل دانلود شده، 




